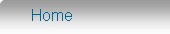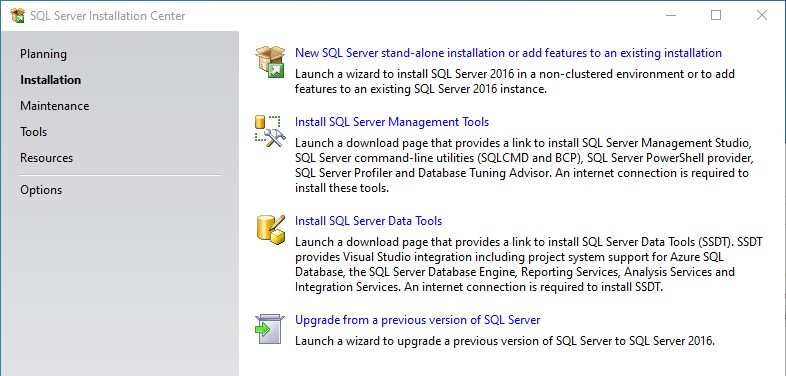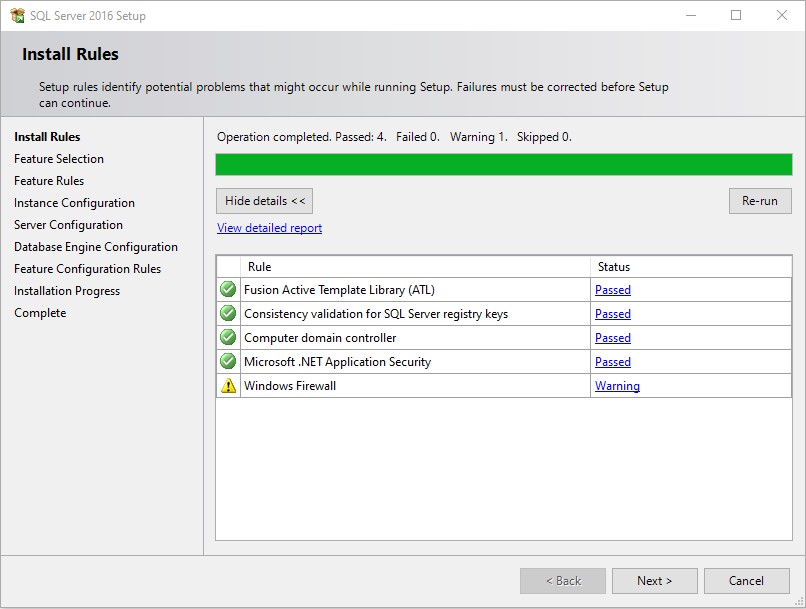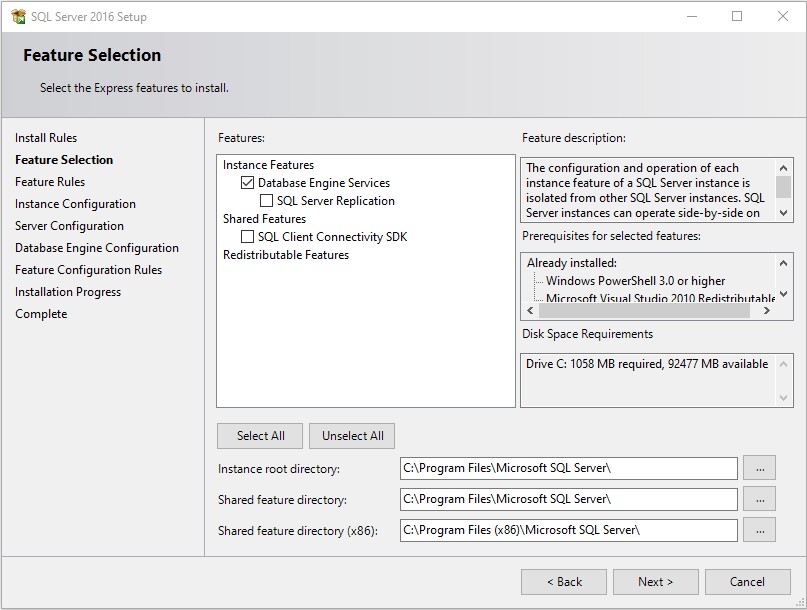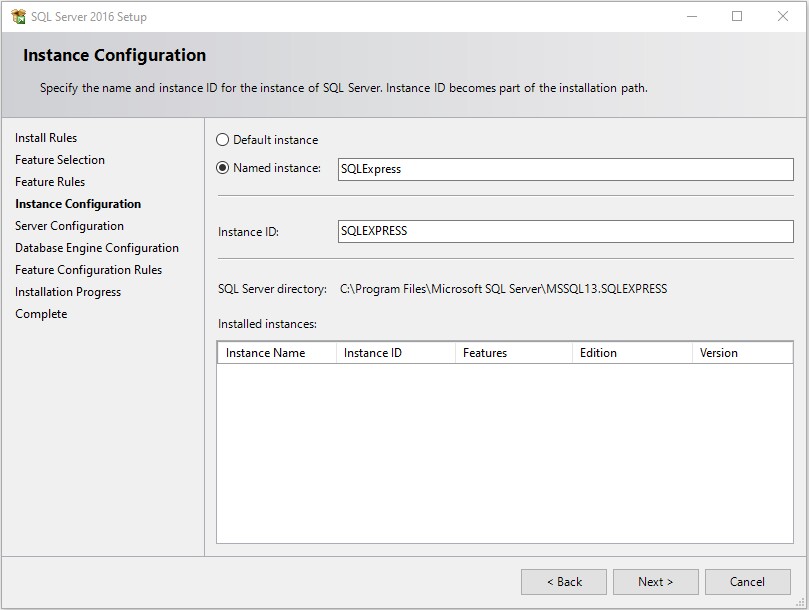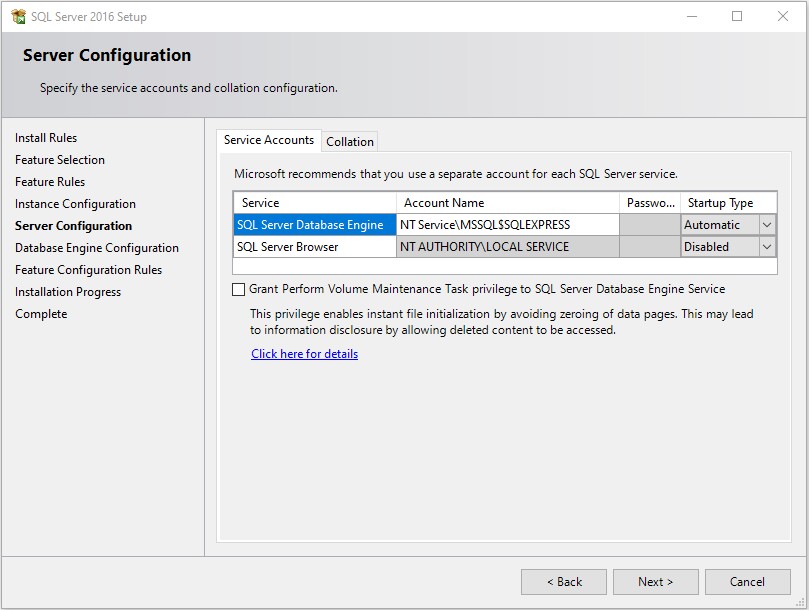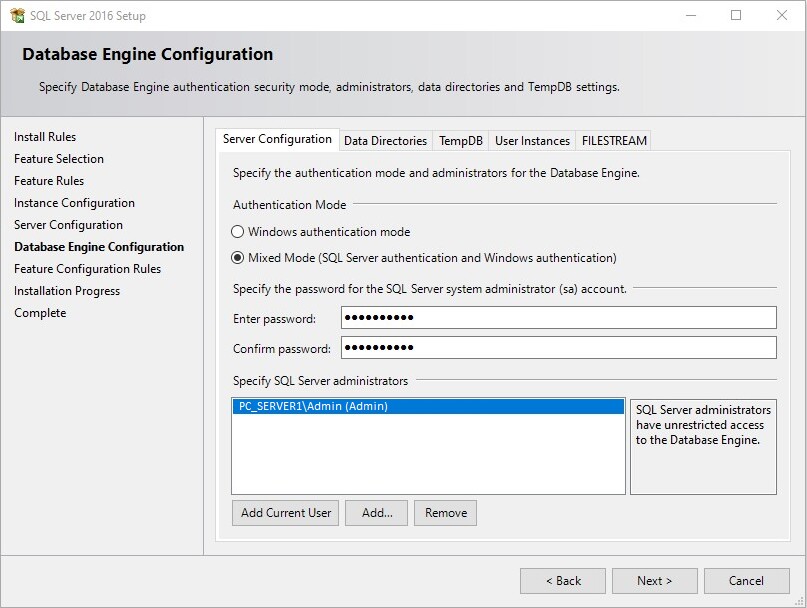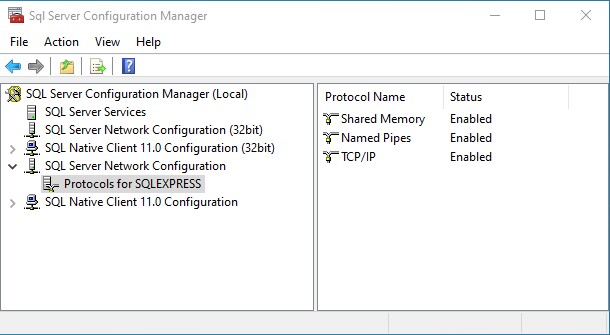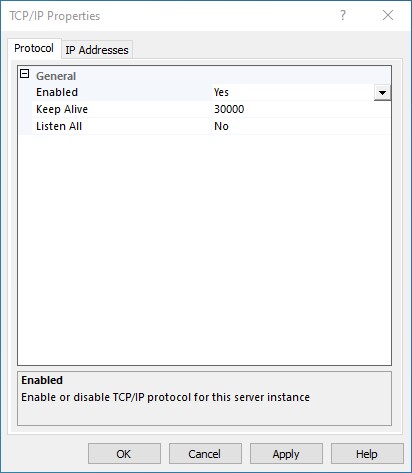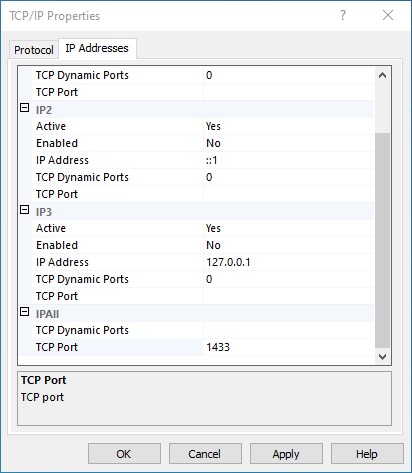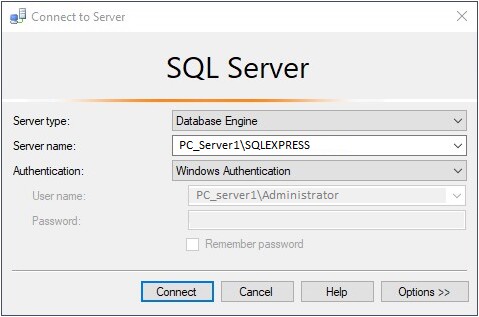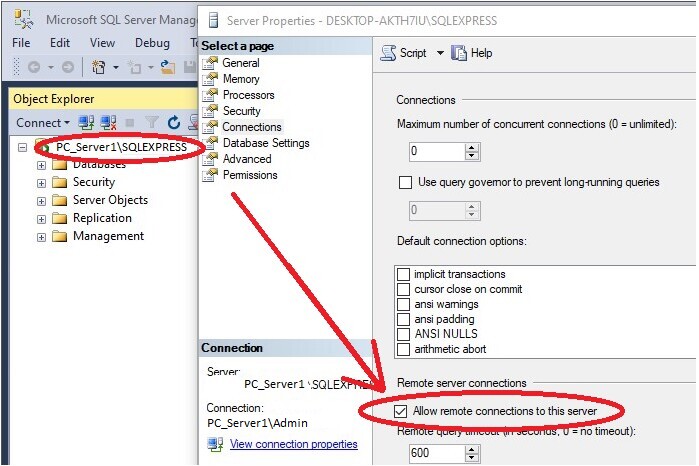|
This page assumes that you intend to install a new instance of Microsoft SQL Server. installing SQL Server. Whole volumes have been written about installing Microsoft SQL Server so there's no way we could explain it thoroughly on a single page. So these screeshots are for guidance only. In this example we're installing the free 'Express' version of SQL Server 2016. You can download all versions of Microsoft's SQL Server from the Microsoft Website. When you begin the installation you'll see the first page (below).
Select/Click the option "New SQL Server stand-alone installation..........
Notice the warning in the image above - Windows Firewall. This is normal. It's telling you that if you are installing SQL Server on a server and you want other users/machines to be able to connect to this instance of SQL Server then, after installing SQL Server you'll need to adjust your firewall. Note: When you're finished installing SQL Server you'll need to adjust your firewall to allow inbound connections to SQL Server (Usually Port 1433)
You need at least "Database Engine Services". Other's are optional.
Each 'Instance' of SQL Server has a name. SQL Server Express Edition will install as a, so called, 'Named Instance' with the name "SQLExpress".
Database Engine Configuration - The default is "Windows authentication mode". But that's intended for local connections (applications running in the same machine as SQL Server)
or corporate networks where WIndows users authenticate (login to MS Windows) against a dedicated 'Domain' controller/server. In our example we're selecting mixed mode. Enter a strong password for the SA account (System Administrator) You are installing SQL Server so the box labelled "Specify SQL Server administrators" will show your windows login name. You don't need to change or add anything there.
A default installation of SQL Server Express has TCP/IP networking disabled. If you want other users/machines to access your sql server over TCP/IP then you'll need to enable it.
Enable TCP/IP. Then double-click TCP/IP and the preoperties window opens (Below)
Select the IP Address tab, scroll to the very bottom to "IPAll". Make sure Dynamic Ports is blank (no value at all, not 0) and TCP Port is set to 1433.
You may now be able to skip the rest of this page. But.... (see below) Maybe ignore this and look at the next page but be aware that some versions of SQL Server have remote access disabled by default. When Microsoft says 'Remote' they also mean 'other'
computer/workstations on the same network which may not be allowed to connect to the server. Look back at the screenshot at the very top of this page. That second option "Install SQL Server Management Tools" takes you to a microsoft page linking you to a download of SSMS SSMS is a management tool so don't install it on all machines. Just install once on the Server. Start Sql Server Management Studio. Assuming you're running SSMS on the actual server machine then "Windows Authentication" should work and you can click the 'Connect' button without entering user name password
Once connected you'll see the server name in the top left corner of the window. Click that with the RIGHT mouse button and select 'Properties'. In the properties window look to see that "Allow remote connections..." is enabled. Save and close SSMS.
SQL Server should now be installed and you can create or restore your MiniMRP database using MiniMRP DBTools (next page>
|