Work order in response to a line Customer Order
Above we showed how to begin a Work Order to build product for Inventory in advance of requirement.
We'll now cover the other option - how to create a Work Order in response to a line on a customer order.
The image below shows a customer order. To the left of each item is a small [>] arrow button. Click that to bring up a small menu.
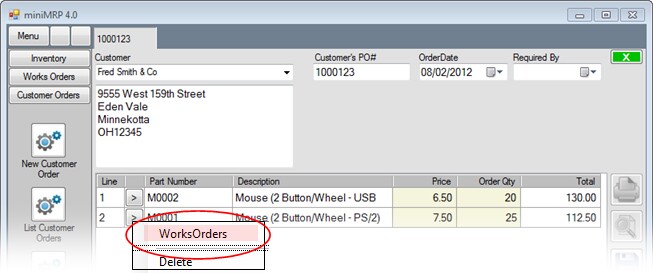
If the selected item is an assembly then the menu contains an option to create a new WorkOrder. When you select that option a window appears allowing to manage works orders connected to the selected assembly - see below
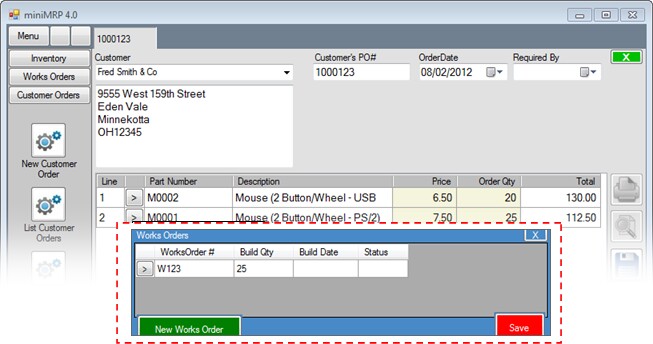
You can create any number of works orders - for example if you wish to complete the required quantity in smaller work orders over a longer time frame. In our example though we'll enter a quantity of 25 which is the quantity ordered by the customer.
To the left of each work order row is a small [>] arrow button. Click that to open to the Work Order/Bill of Materials window.
This page show the creating of Work Orders from two different directions. Once the Work Order has been created the Work Order can be processed the same way no matter which method you used to get to that point.
Work Order Processing. 
|