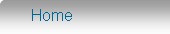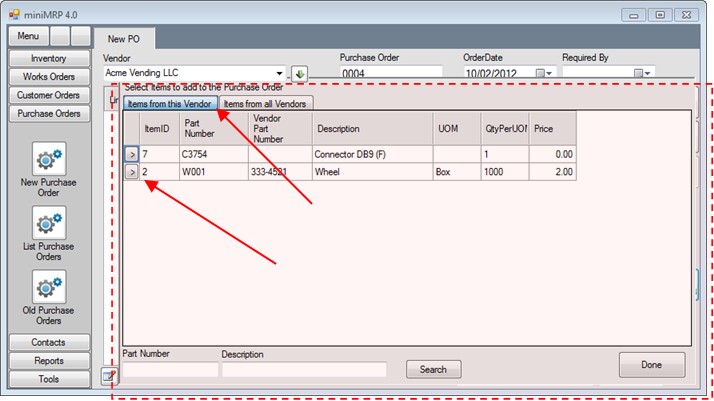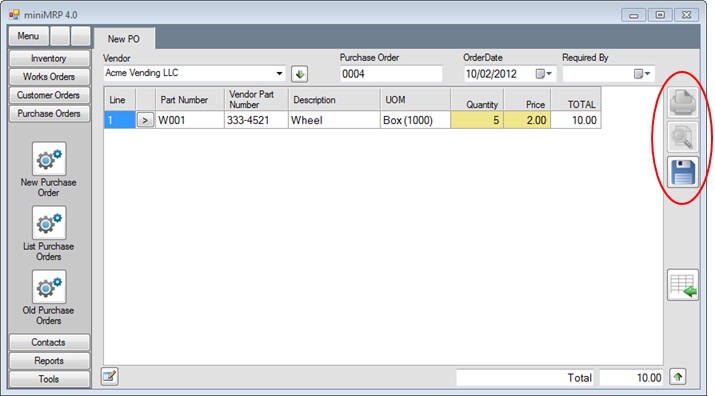|
New Purchase Order. |
|
Introduction Navigation Inventory Assemblies Customer Orders Purchase Orders Works Orders Contacts Reports Tools |
When selecting items for the purchase order a window appears in the foreground which you can use to search and select items to be added to the order.
To the left of each item is a small [>] button. Click that button to add an item to the order. The selected item appears in the order in the top area of the window. When you're done adding items to the purchase order you can close the inventory list and view your purchase order.
In our example we added one item to the purchase order and endited the order quantity - The yellow columns are editable Click the save button to save the order. Once you've save the order the print button is enabled allowing you to print the order. |
|
|